本記事ではWindows10でPythonを実行するための環境を構築していきます。
インストールから簡単なPythonプログラムの実行まで、誰でも簡単に始められます。
作業時間目安:30分


Pythonの特徴
PythonはWebサービス・Webアプリケーション開発、機械学習・人工知能開発、自動データ処理による業務の効率化などが得意な言語です。 将来的に人工知能開発の活発化が予想されているため、筆者は今後、Pythonの需要がさらに高まると考えています。
Pythonをインストールしよう
まずは実行環境を整えます。公式サイトからPythonをインストールしましょう。(https://www.python.org/) メインメニュー「Downloads」から「Download for Windows」のボタンから「python-3.10.6-amd64.exe」をダウンロードして実行します。 ※3.10.6 とはPythonのバージョンを表す数字です。執筆時のバージョンとは異なる可能性があります。
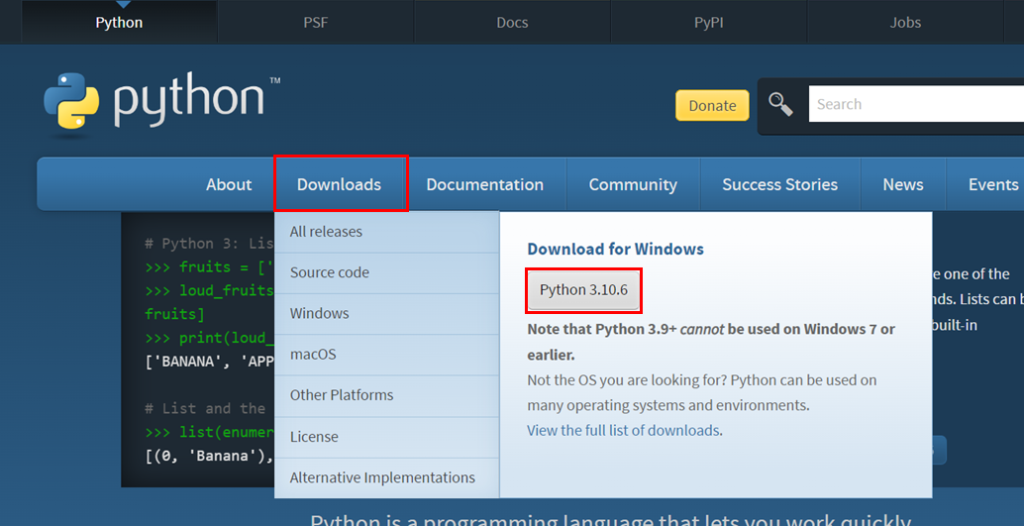
ダウンロードしたexeファイルを実行すると次の画面が起動します。
ここでは「Install Now」を選択します。
「Add Python 3.10 to PATH」にチェックを入れることを忘れないようにしましょう。 このチェックを入れ忘れると、後述するPATHの設定を自身で行う必要があります。
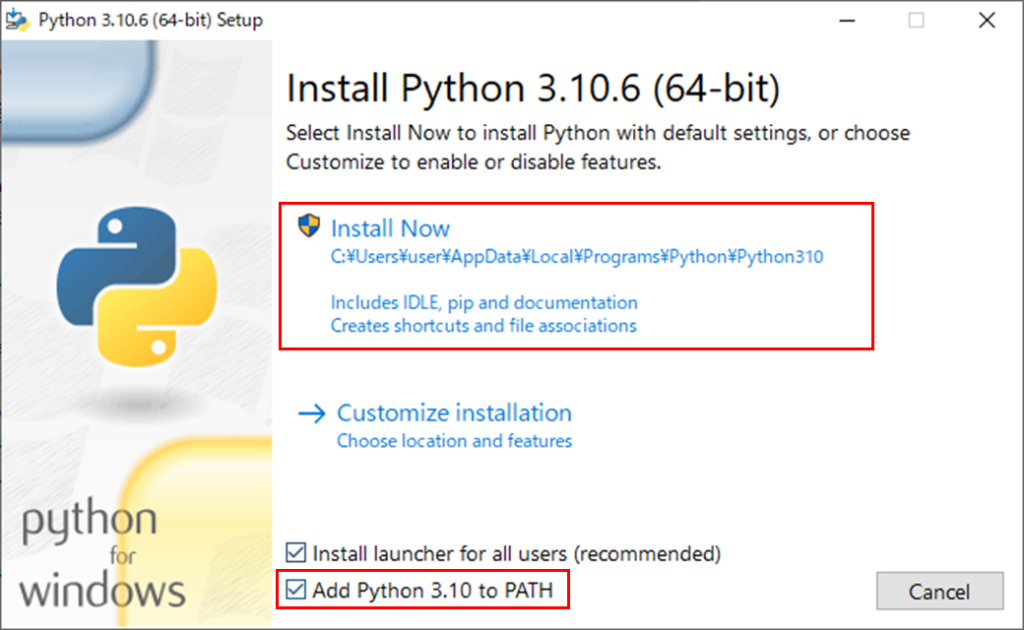
Setup was successfulと表示されました。インストールが完了したようです。
「Close」をクリックして終了します。
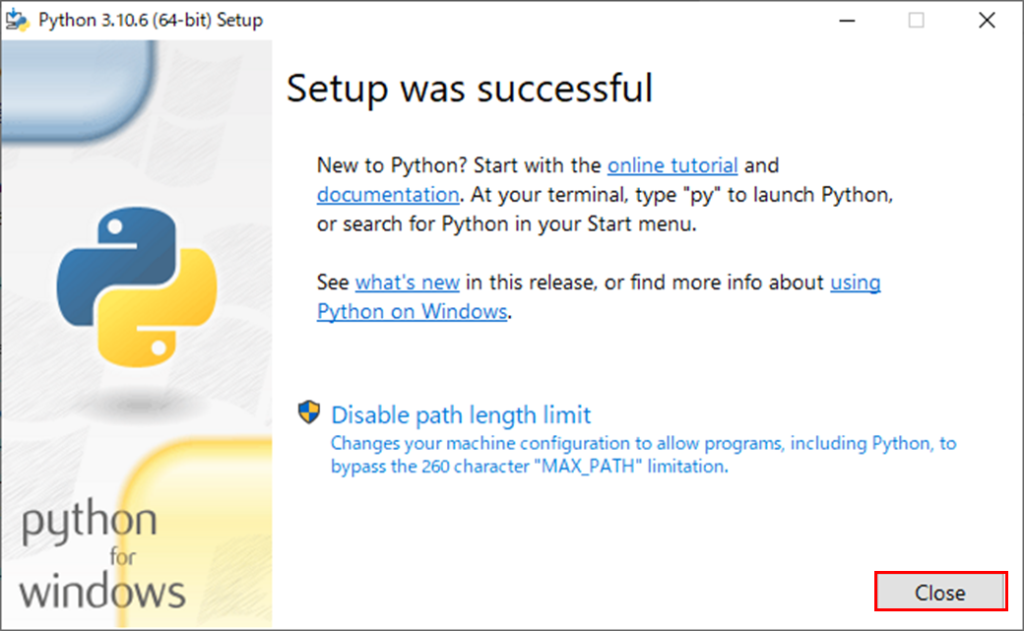
「Add Python 3.10 to PATH」を忘れてしまったら
「Add Python 3.10 to PATH」にチェックを入れ忘れてしまった場合、手動でPATHを設定する必要があります。 読者の中にはプログラミング未経験の方もいる思うので説明しますと、このPATHを設定する手順には「PATHを通す」という表現が用いられます。
「PATHを通す」というのは言うなれば、コンピュータに実行ファイルの位置を登録することといった感じでしょうか。 作成したPythonプログラムを実行するには、先ほどインストールした「python.exe」という実行ファイルが必要となります。 このファイルのPATHをあらかじめ登録しておくことで、実行ファイル名だけで実行させることができるようになります。
※PATHを通さなかった場合どうなるのかは本記事の最後に補足として記載します。
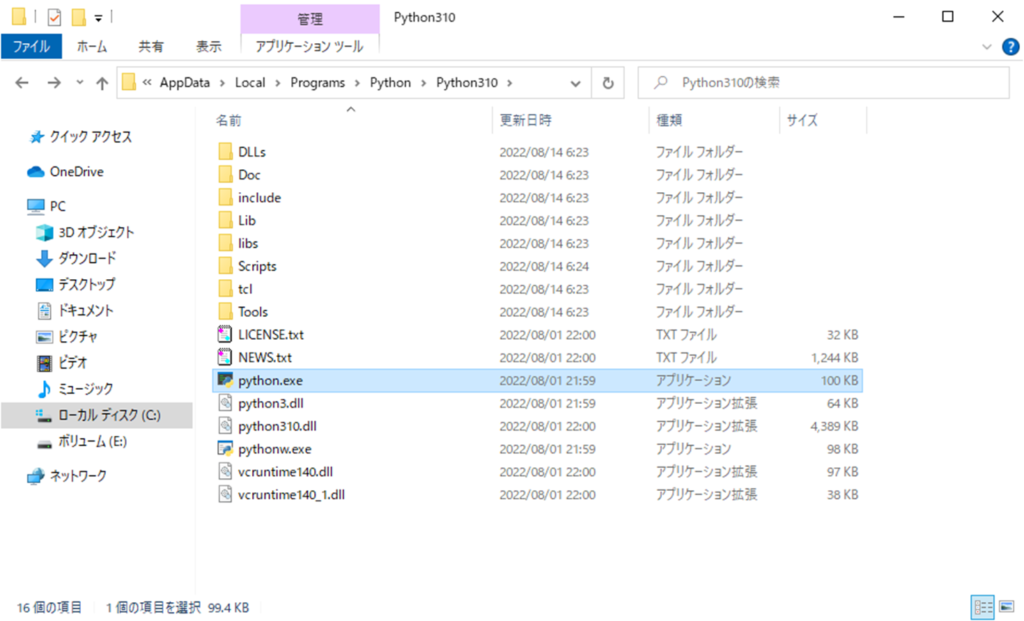
それではPATHを通していきます。
まずはキーボードのWindowsキー + S を押して検索ボックスを呼び出します。 ここで「システムの詳細設定」と入力すると「システムの詳細設定の表示」が検索されるので、これを選択します。
※コントロールパネルから遷移していく方が多いかもしれませんが、色々な画面を遷移するのは手間なので、この方法がおすすめです。
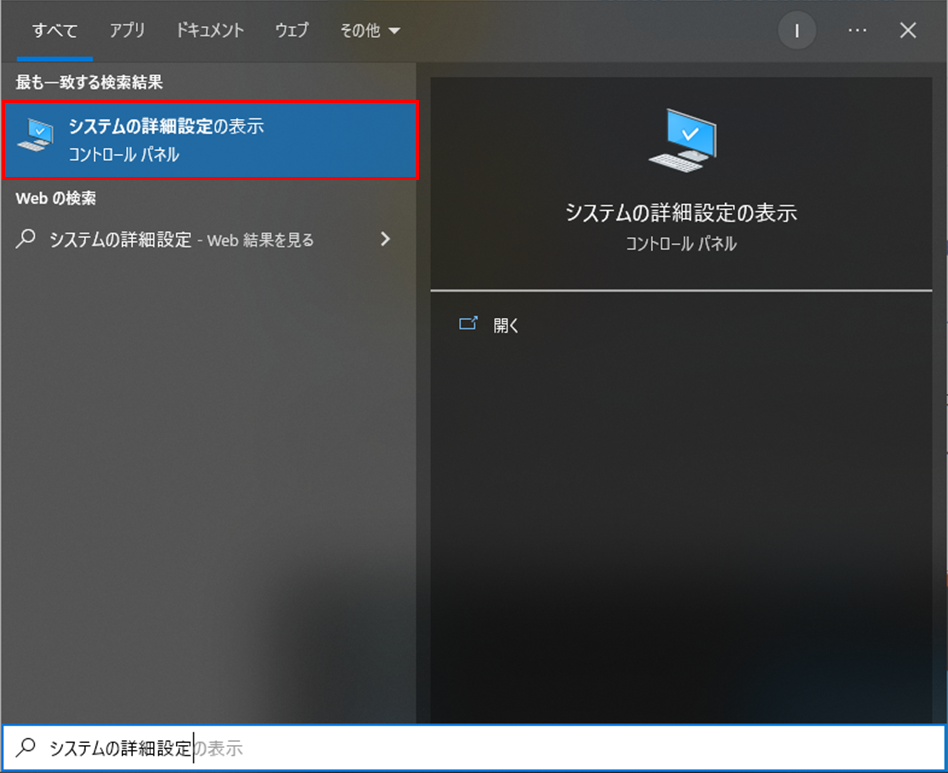
そうするとシステムのプロパティが呼び出されます。
システムのプロパティから「環境変数(N)」をクリックします。
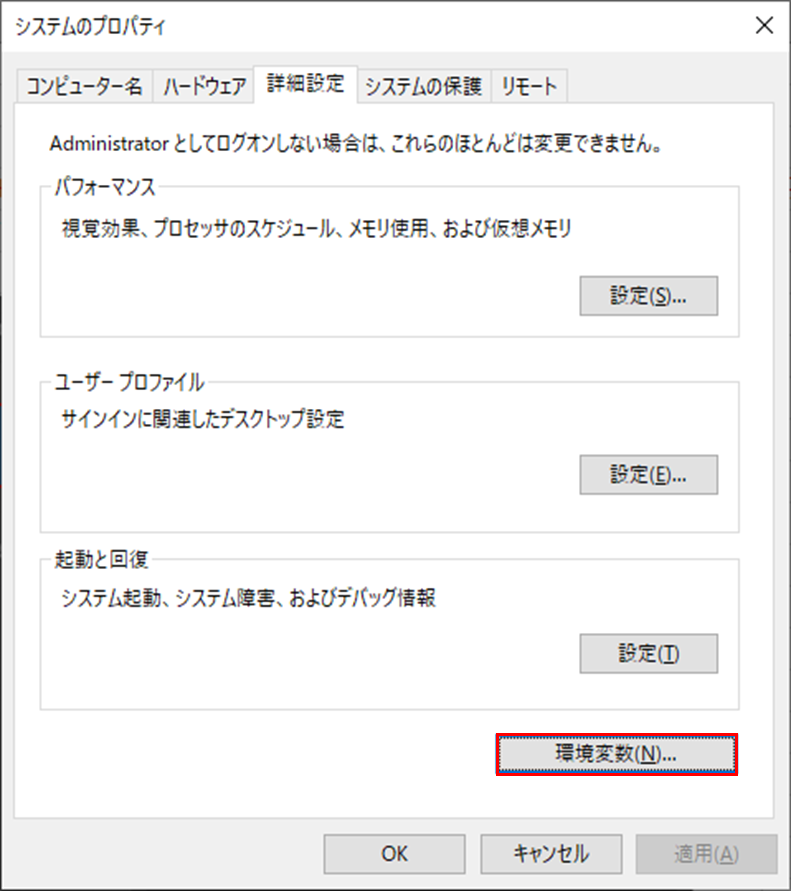
システムの環境変数からPathを選択し、「編集(I)」ボタンをクリック。
(PathをダブルクリックでもOKです。)
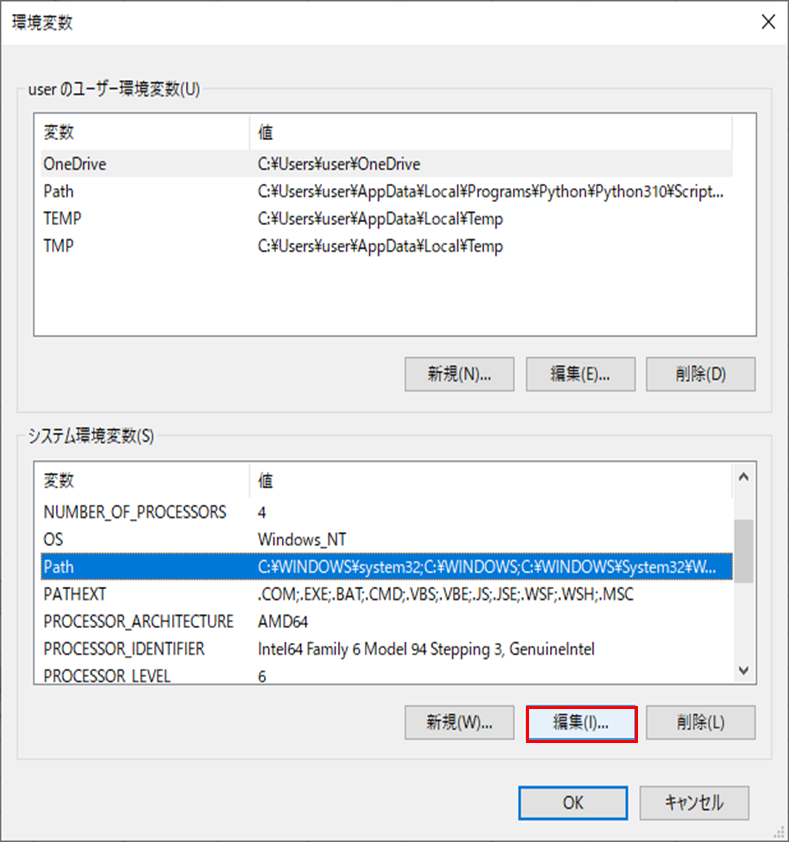
次の2つのパスを追加して、「OK」をクリックしてください。 C:\Users\user\AppData\Local\Programs\Python\Python310\ C:\Users\user\AppData\Local\Programs\Python\Python310\Scripts\
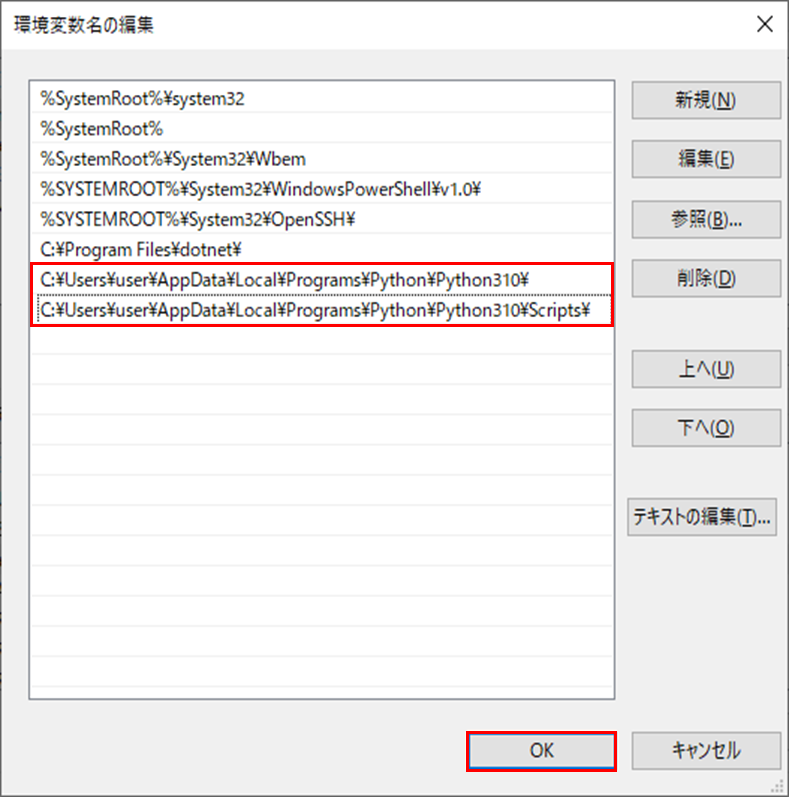
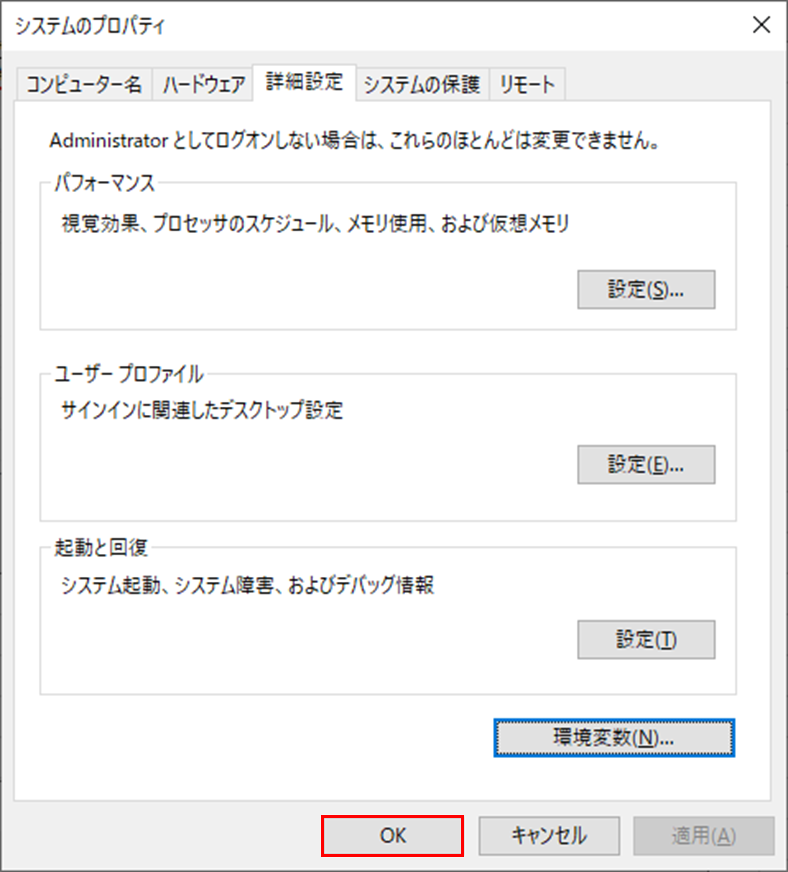
これでPATHの設定は完了です。 プログラミングの環境を構築する際、他の言語でも同様の設定が必要になるケースがあるので覚えておきましょう。
動作確認
Pythonのバージョンを確認しよう
Pythonが正常にインストールされたかどうか確認してみます。
Windowsキー + S を押して「cmd」を入力し、コマンドプロンプトを起動します。
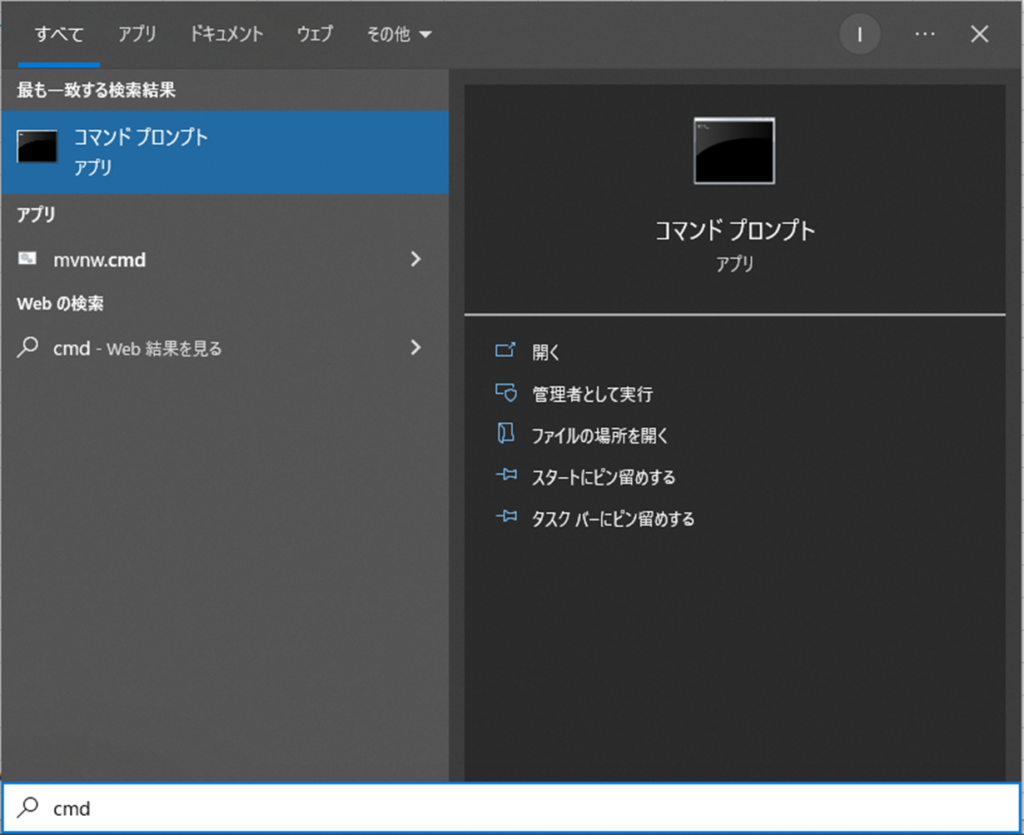
コマンドプロンプトが起動したら、インストールされているPythonのバージョンを確認するコマンドを実行してみましょう。 「python –version」と入力し、Enterキーを押します。
すると「Python 3.10.6」と表示されました。最新バージョンがインストールされていることが確認できました。
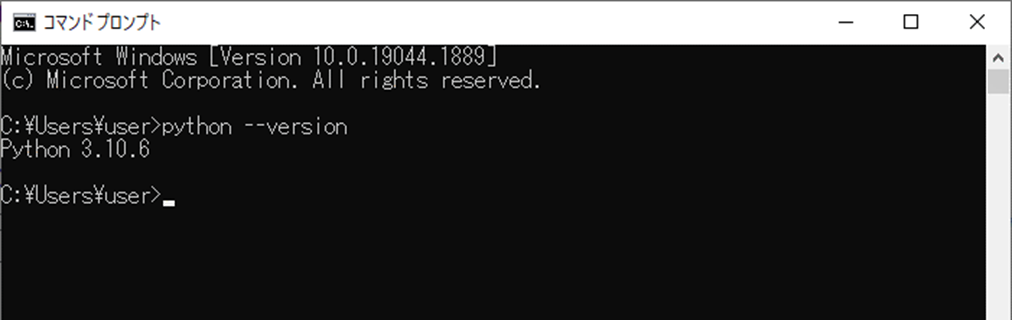
Pythonプログラムを実行してみよう
それでは最後に簡単なPythonプログラムを実行してみましょう。
任意のディレクトリに「test.py」というファイルを作成し次のコードを記述して上書き保存します。
a = 10
b = 20
print(a + b)コマンドプロンプトを起動して、「test.py」が格納されているディレクトリをカレントディレクトリとします。 「python test.py」と入力し、Enterキーを押します。
※筆者はデスクトップに「Python」フォルダを作成し、そこに「test.py」ファイルを保存しています。
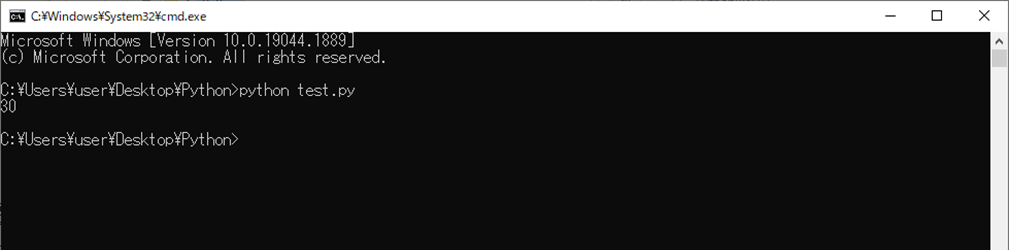
aとbを加算した結果がprint()によって出力されました。
動作確認も済みましたので、Pythonのインストールはこれで完了です。
補足
PATHを通さないとどうなるのか確認してみましょう。
システム環境変数からPythonのPATHを削除してバージョン確認のコマンド「python –version」を実行してみます。
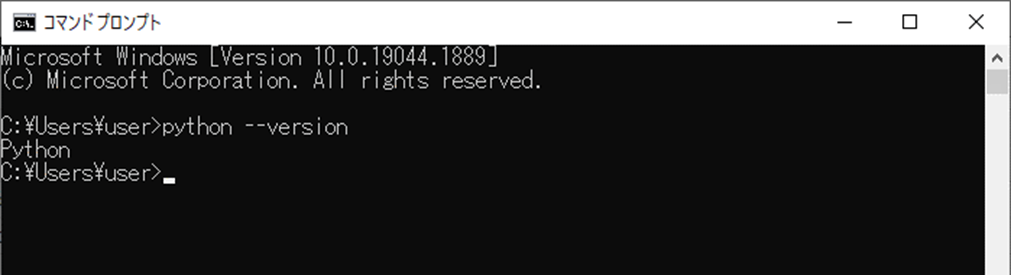
先程とは違いPythonのバージョン情報が取得できません。
「python –version」の「python」は実行ファイル名を指しているのですが Windows10には「python.exe」が最初から存在し、PATHを通さないと上記のようにこちらが誤作動を起こしてしまうのです。
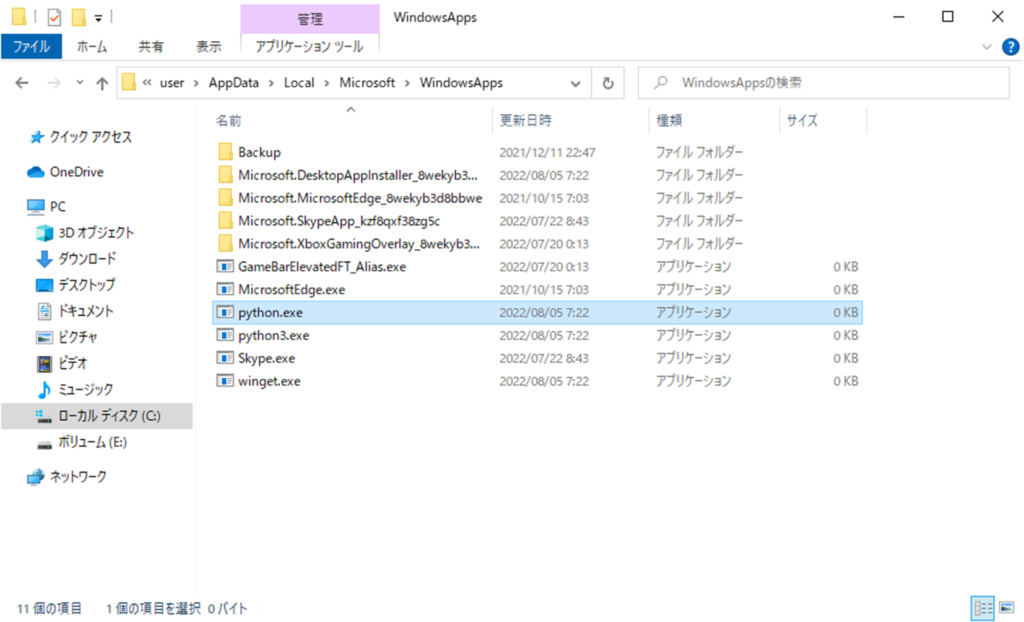
これを回避するにはインストールしたpython.exeを絶対パスで指定する必要があります。
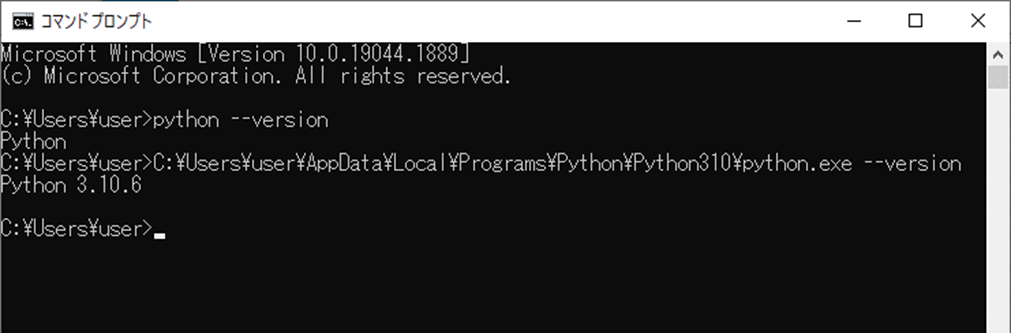
バージョン情報が取得できました。
ただ、実行の度に絶対パスを指定するのは手間がかかるし、入力ミスのリスクも増します。
なので必ず実行ファイルのPATHを通すようにしましょう。
 | Python 1年生 体験してわかる!会話でまなべる!プログラミングのしくみ [ 森 巧尚 ] 価格:2,178円 |
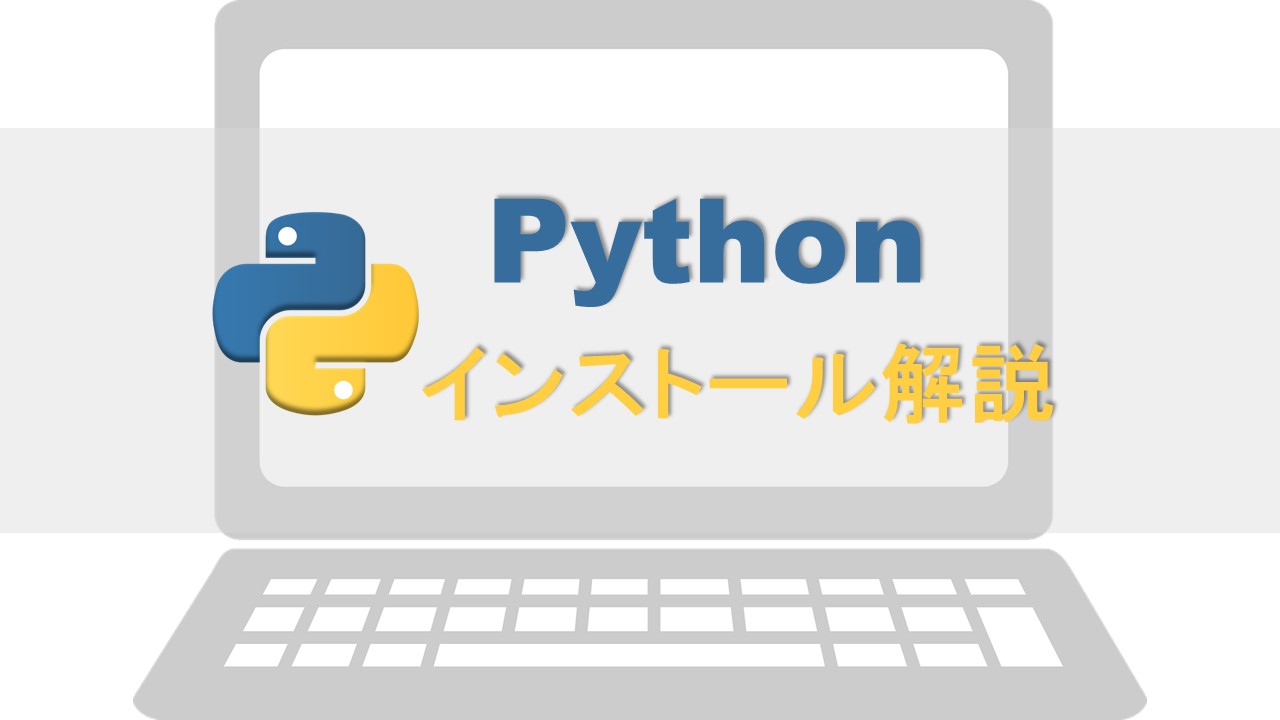
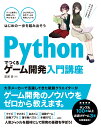

コメント
Explore exclusive deals for antifungal treatments on [URL=https://the7upexperience.com/drugs/fildena/]fildena supplier us online pharmacy[/URL] .
Obtaining priligy 30mg has never been more accessible, ensuring you acquire your treatment without delay.
Discover your pathway to improved health by exploring our https://sjsbrookfield.org/product/amoxicillin/ , offering an assortment of choices tailored to your needs.